插入表格
活动说明
在指定Word文档中的最后一行插入一个表格
执行逻辑:RPA找到文件路径对应的Word文档,解析追加内容中写入的数据表或写入的二维数组数据,并将内容以表格形式插入至文档最后一行,支持在写入内容时选择是否添加标题
属性说明
输入项
是否添加标题
[单选框]
选择是否为写入到表格中的内容添加标题:
是:添加标题,第一列标题默认为"Column_1",第二列标题默认为"Column_2",以此类推
否:不添加标题,只写入数据
文件路径
设置Word文件的完整路径,支持以下设置方法:
在输入框中填写Word文件的完整路径
点击输入框右侧的文件夹图标,会出现文件选择窗口,选择Word文件后会自动填入完整路径
使用变量设置
追加内容
[下拉选项]
写入到表格中的内容,包含以下选项值:
写入的数据表
写入的二维数组
写入的数据表
[数据表]
当属性"追加内容"选择"写入的数据表"时显现,设置以数据表形式写入表格的内容,支持以下设置方式:
使用变量设置
在输入框中填写数据表结构的数据(不建议,在写入时可能会出现乱序)
写入的二维数组
[\< lEnumerable\
当属性"追加内容"选择"写入的数据表"时显现,设置以二维数组数据表形式写入表格的内容,支持以下设置方式:
使用变量设置
在输入框中填写二维数组结构的数据,数据格式为:[[\"\",\"\",\"\"]](写入时无需在最外层添加英文引号)
使用示例
例1:写入的数据表
当活动属性"追加内容"选择"写入的数据表"时,可以多与其他活动组合使用,比如"抓取表格"、"获取指定区域内容"、"创建数据表"等,在此以"创建数据表"+"插入表格"活动组合示例:
[(创建数据表使用说明)]
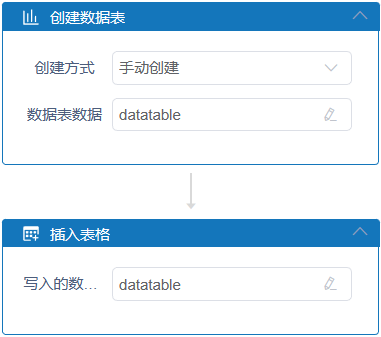
属性栏设置:
- "创建数据表":
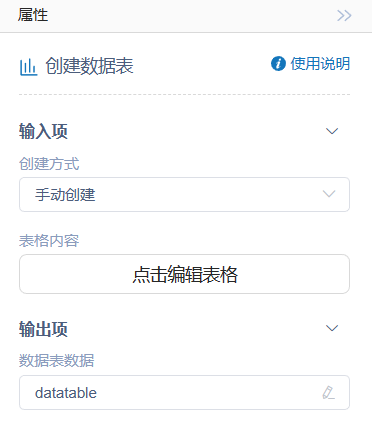
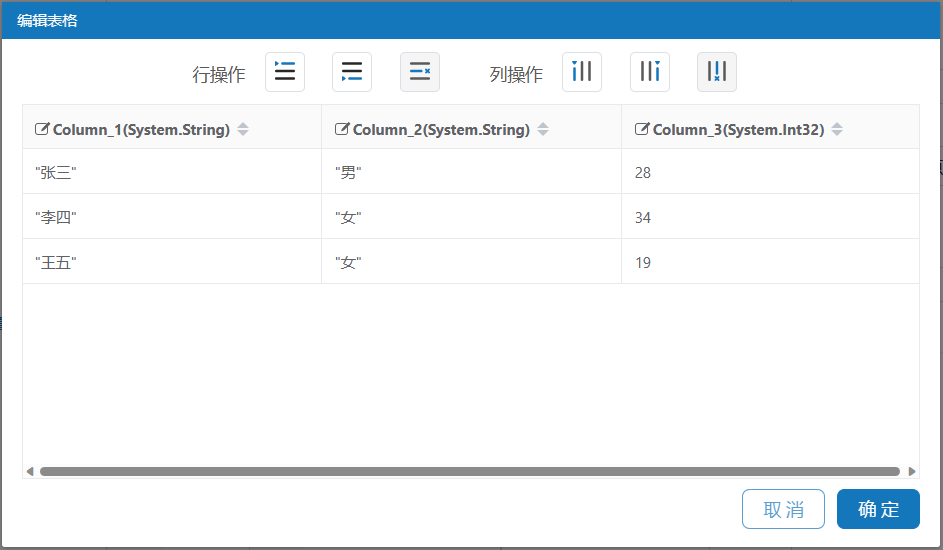
- "插入表格":
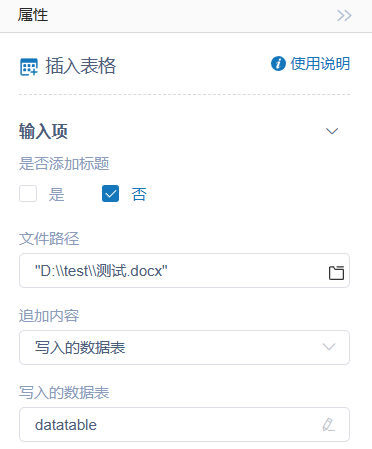
执行步骤:
"创建数据表":
1)以手动创建的方式创建一个数据表
2)编辑表格内容为张三"、"李四"、"王五"的人员信息
3)将数据表数据输出为数据表变量"datatable"
"插入表格":
4)根据文件路径,查找名为"测试.docx"的Word文档
5)根据追加内容,获取写入形式为数据表
6)读取写入的数据表变量"datatable"中的内容
7)将数据内容以表格形式插入至Word文档最后一行
运行结果:
活动执行前文档内容:
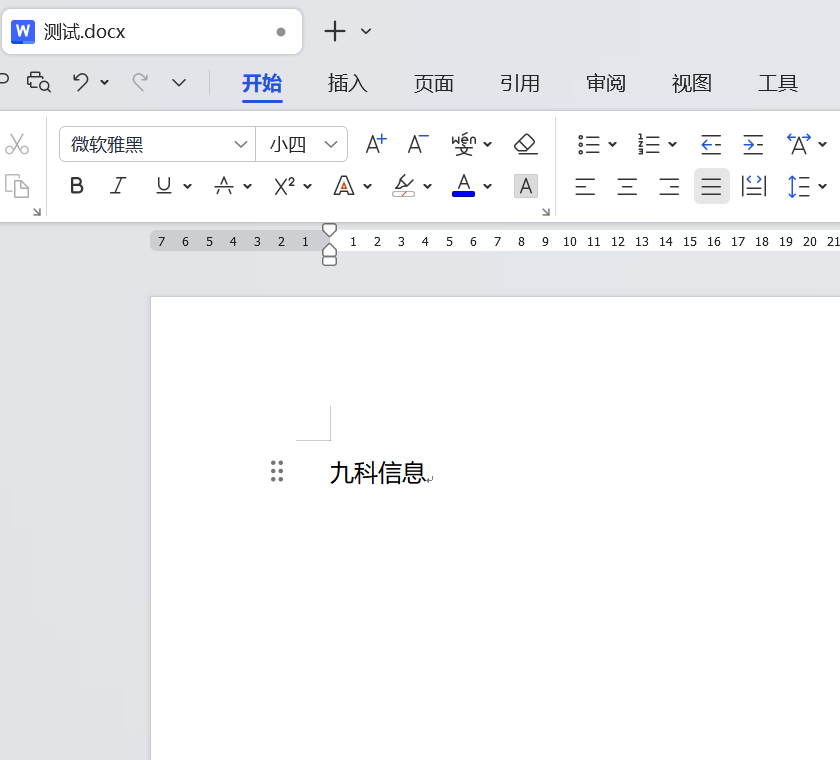
活动执行后文档内容:
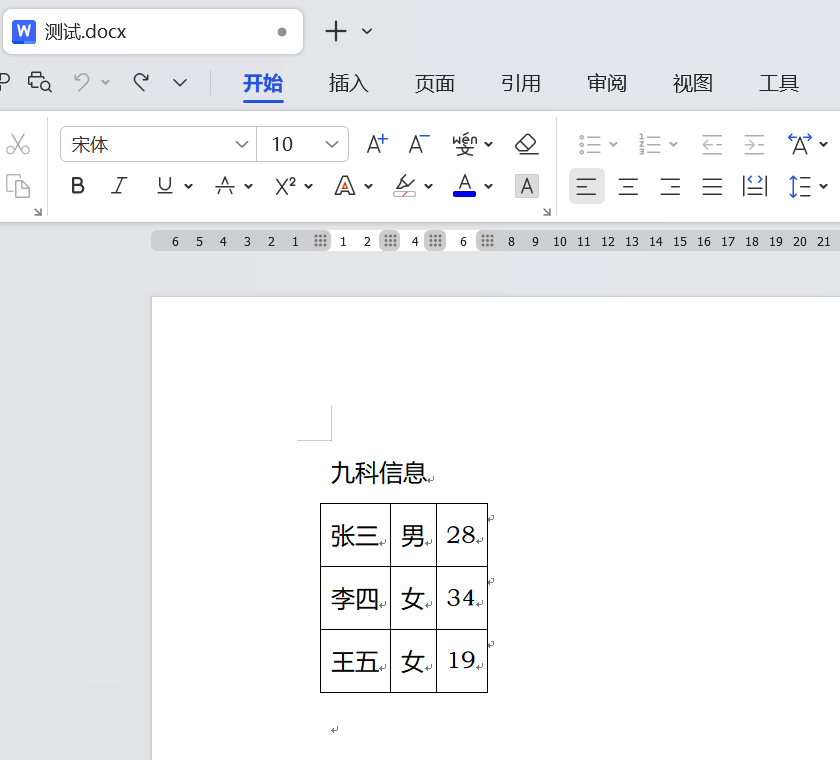
例2:写入的二维数组
当活动属性"追加内容"选择"写入的二维数组"时,在此以直接在输入框中填写二维数组结构的数据为例:
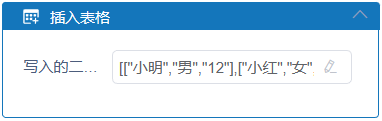
属性栏设置:
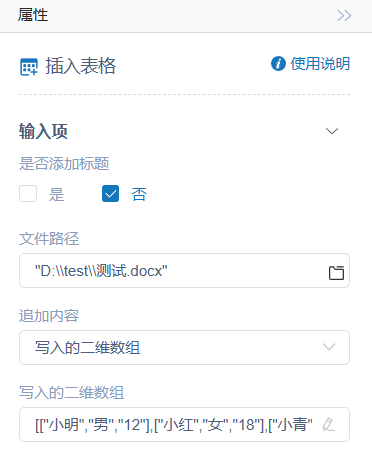
执行步骤:
1)根据文件路径,查找名为"测试.docx"的Word文档
2)根据追加内容,获取写入形式为二维数组
3)读取写入的二维数组内容:[[\"小明\",\"男\",\"12\"],[\"小红\",\"女\",\"18\"],[\"小青\",\"女\",\"15\"]]
4)将数据内容以表格形式插入至Word文档最后一行
运行结果:
活动执行前文档内容:
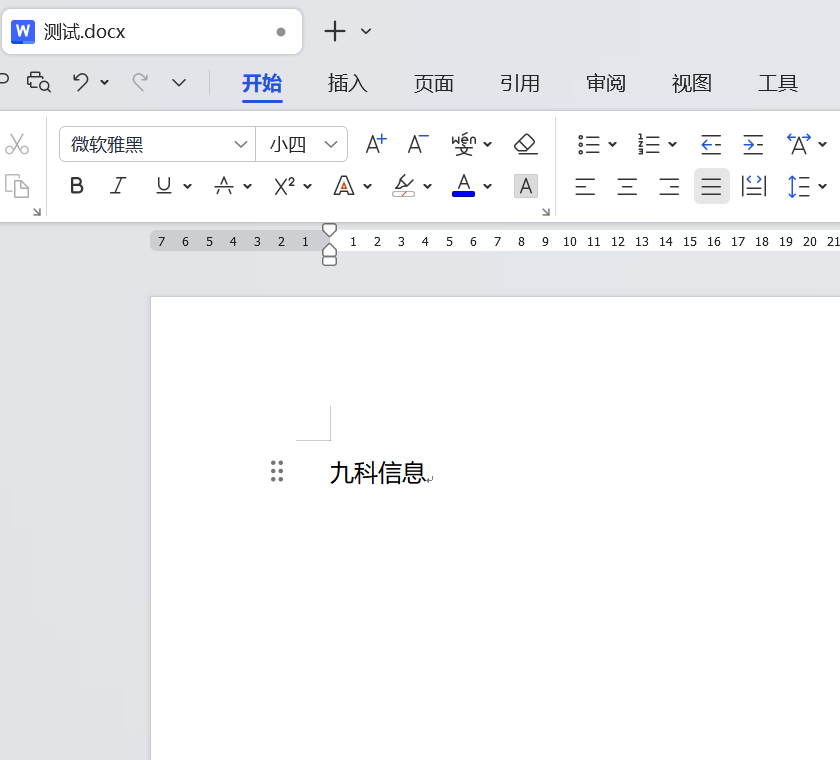
活动执行后文档内容:
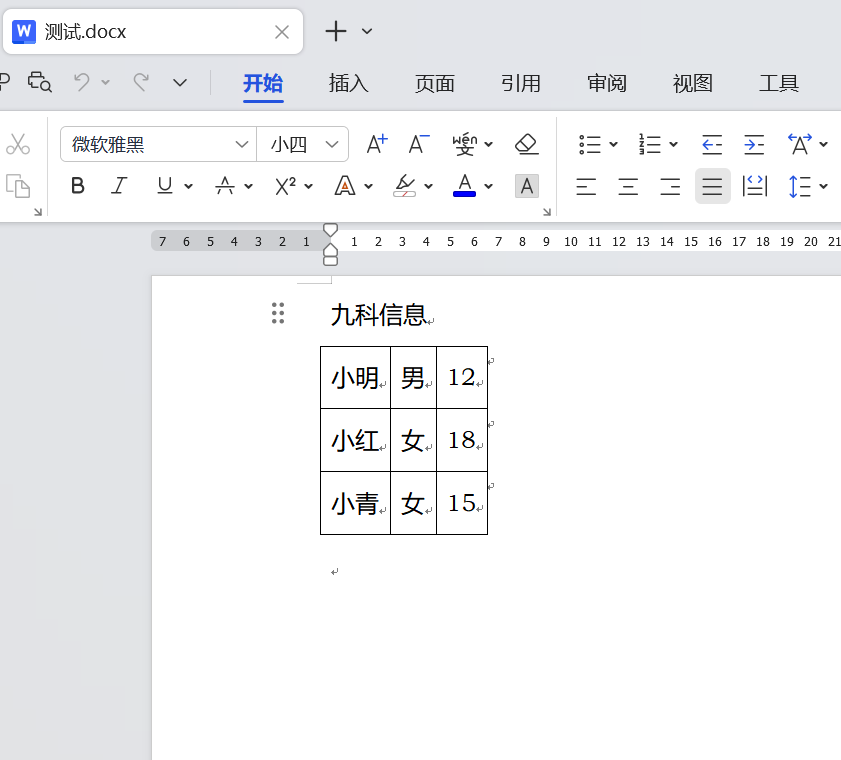
注意事项
活动执行前,需先关闭活动中用到的Word文档,否则活动运行时会出现报错提示