流程录制
流程录制是帮助进行快速流程搭建的辅助工具,它可以识别人工的鼠标键盘操作,将其操作步骤录制下来,并在画布中自动转化为活动组件。
点击 顶部菜单栏--辅助工具--录制,即可打开流程录制窗口;

可录制的操作目标包括:浏览器和各种软件。
流程录制分为两种形式:单步录制和多步录制
录制步骤
1)开始录制
点击录制按钮,或按F4键,即可开始录制;
注: 在录制前需准备好可操作的录制环境,比如先跳转到操作的目标页面,再开始录制;
2)暂停录制
在录制过程中,若出现不想录制的操作,可以按F2键暂停3秒,在3秒内完成该操作,则其不会被录制下来,3秒过后,会自动重新开启录制,即可继续录制;
若有意外情况需要暂停,可以点击 「暂停录制」 按钮或者按ESC键暂停录制,待准备好后,再按录制按钮或F4键,即可继续录制;
多步录制和单步录制可以穿插使用,有效提高了录制操作的灵活性;
3)步骤预览
录制过程中的每一步操作,都会自动生成对应的步骤,展示在步骤预览栏内,可以在其中预览、删除、清空已录制的步骤;
4)录制结果
录制完成后,点击 「完成」 按钮,已录制的步骤便会自动转化为活动组件,在画布中生成自动化流程;
以上录制的流程步骤为:
1.打开百度网页;
2.在搜索框中输入文本“九科信息”;
3.点击「百度一下」按钮进行搜索。
功能说明
单步录制
单步录制,指用户每次只录制一项操作,可以实现更精确的自动化录制,也可以满足不同场景下的流程录制开发。
点击 「单步录制」 按钮,即可进入单步录制的活动组件栏,点击操作对应的活动件,即可进行录制,目前支持五类活动组件:应用程序、浏览器、元素、图片、文本。
应用程序
支持打开及关闭应用程序的操作;
注: 录制时需选择打开或关闭的应用程序窗口,选择完后可以确认文件路径及需要传递的程序参数;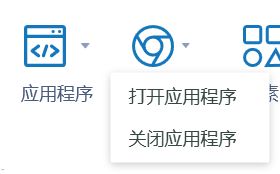

浏览器
支持以下浏览器相关操作:
新建浏览器
通过设置浏览器类型,打开网址;关闭标签
关闭浏览器标签;抓取表格
抓取网页中,指定元素的表格内容,可以选择提取文字和链接等信息。选择元素时,两次需要选择相关的字段;
元素
支持以下元素相关操作:
控件:
点击
点击指定元素对象,选择完元素后,可配置点击方式、点击按键、点击位置;发送文本
模拟人工操作,输入文本并发送;发送按键
模拟人工操作键盘,发送热键,需要与其他活动一起操作;获取元素文本
获取元素在文本中的内容;下拉选择
获取下拉框中的选择项,在浏览器中操作时,会自动识别出下拉框元素,并弹出元素选择项;
勾选
自动识别元素状态为已勾选或未勾选,已勾选返回true,未勾选返回false;悬停
使鼠标在指定元素上悬停,有的元素只有在鼠标悬停在元素上方时才出现,可以设置悬停后再继续后续操作;
- 等待元素:
等待元素出现
等待元素出现,然后进行下一步操作,适用于加载较慢的元素;等待元素消失
等待元素出现,然后进行下一步操作;
- 元素存在判断
判断元素是否存在;
- 图片
支持以下图片相关操作:
点击图片
使用指定方式点击给定的图片,截取完图片后,可配置点击方式、点击按键;等待图片出现
等待图片出现,然后再进行后续操作,适用于加载较慢的元素;等待图片消失
等待图片消失,然后再进行后续操作;图片存在判断
判断给定的图片是否存在;
- 文本
支持以下文本相关操作:
获取剪贴板
获取剪贴板内容;设置剪贴板内容
设置剪贴板中的内容。
多步录制
多步录制,指连续录制用户一系列的操作,并形成一条完整的自动化流程。
点击 「多步录制」 按钮,或按F4键,即可开始多步录制。
在多步录制时,默认支持鼠标的单击、双击、设置元素勾选、设置元素选择操作,若需要进行更精细化的操作,则需要使用到菜单模式;
菜单模式:
1)在录制过程中,将鼠标悬停在元素上1秒,会出现 「菜单模式」图标;
2)再将鼠标悬停在图标上,便会出现菜单列表。
菜单列表中包含以下操作:
- 获取元素文本
获取元素在文本中的内容;
- 发送文本
模拟人工操作,输入文本并发送;
- 鼠标悬停
使鼠标在指定元素上悬停,有的元素只有在鼠标悬停在元素上方时才出现,可以设置悬停后再继续后续操作;
- 点击
- 点击
- 双击
- 右键点击

- 勾选
- 勾选
- 取消勾选

- 下拉选择
获取下拉框中的选择项,在浏览器中操作时,会自动识别出下拉框元素,并弹出元素选择项;
- 等待元素
等待元素出现
等待元素出现,然后进行下一步操作,适用于加载较慢的元素;等待元素消失
等待元素消失,然后进行下一步操作;
- 截图
对元素选定后进行截图,并保存到元素集中,截图默认保存在一个文件夹内,存储路径为:C盘--用户(Users)--公用(Public)--文档(Documents)。