任务管理
任务管理模块主要用于管理租户下全部的任务流程数据及支持用户调度机器人执行流程,可以对任务进行查看、新建、修改、删除等操作。
任务列表
1)所有任务
该模块主要用于记录并展示所有任务的信息及其执行状态,可在此查看任务的执行情况、执行结果、任务详情和日志详情。
表头设置
列表中展示了当前租户下所有任务的具体信息,默认显示任务ID、业务流程、机器人、状态、操作。
用户可以点击列表右上角的 「表头设置」 图标,勾选添加更多显示项,支持添加任务的所属部门、启动时间、结束时间、Windows账户、运行时长、设备。
任务状态
用户可以在任务右侧的状态栏中,根据任务的各类状态对其进行筛选: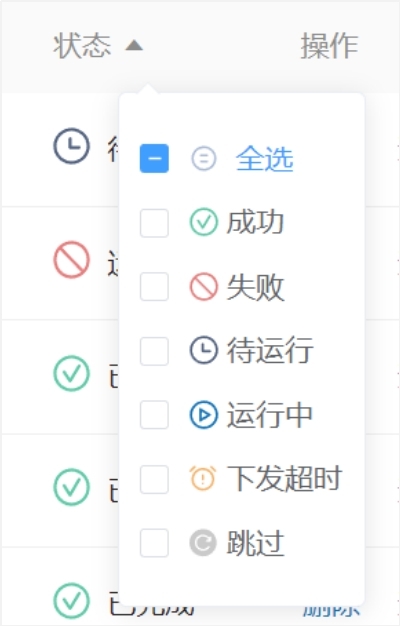
状态:成功
表示该任务已成功运行完毕;
状态:失败
表示该任务运行失败;
状态:待运行
表示该任务正在队列中排队,等待机器人执行该任务;
状态:运行中
表示机器人正在执行该任务,支持手动停止当前任务;
状态:下发超时
表示该任务下发超时;
状态:跳过
因机器人忙处理和用户主动停止的任务,计入「跳过」状态。
2)执行中任务
该模块主要用于展示当前所有正在执行的任务。
列表中展示了所有执行中任务的ID、所属部门、业务流程、对应执行的机器人、启动时间、已执行时长。点击任务右侧的 「停止」 图标,可提前终止任务的运行。
3)待执行任务
该模块主要用于展示处于队列中的任务。
用户可以在任务右侧的操作栏中,根据任务类型对其进行相关操作:
- 若是定时单次任务,可以选择 「删除任务」 ;
- 若是定时多次任务,则可以选择 「删除」 来删除本次任务或 「立即执行」 来立即执行该任务。。
注: 「立即执行」 按钮仅在机器人在线且处于空闲状态时可见。
新建任务
点击所有任务列表左上角的 「+新建」 按钮,即可打开新建任务窗口;
1)普通任务

点击新建;
下拉流程列表,选择要运行的流程,支持选择控制台上的所有可用流程;点击流程选择栏右侧的箭头符号可以切换使用的流程版本,切换之前需要先选择流程。
下拉机器人列表,选择执行机器人,支持选择单机器人执行或机器人组执行,当选择为机器人组执行时,可以设置组内执行方式,支持选择单次执行,或并发执行;
选择日志类型,包含调试、日志、警告、错误和致命五种类型;
设置失败重试次数,默认次数为0;
基于之前运行成功的历史任务数据计算并展示任务预计执行时长,也支持用户自行设置(若之前没有运行成功的历史任务数据,则不会展示);
勾选是否运行时录屏(默认不勾选),勾选后,用户可以在任务运行完毕后选择查看录屏,录屏存储方式支持本地存储或者云存储;
- 当存储方式为本地存储时,录屏在控制台端无法直接查看,用户可在机器人端进行查看;
- 当存储方式为云存储时,点击任务操作栏下的「查看录屏」字样,即可查看录屏;
勾选是否以管理员身份运行(默认不勾选);
勾选是否运行记录同步云端(默认不勾选),勾选后,任务的运行记录会记录至控制台(运行记录主要为流程运行过程中产生的系统信息,与运行日志不同);
勾选是否以画中画运行(默认不勾选);
点击确认完成添加。
2)一次性定时任务

点击新建;
下拉流程列表,选择要运行的流程,支持选择控制台上的所有可用流程;
下拉机器人列表,选择执行机器人,支持选择单机器人执行或机器人组执行,当选择为机器人组执行时,可以设置组内执行方式,支持选择单次执行,或并发执行;
选择日志类型,包含调试、日志、警告、错误和致命五种类型;
设置失败重试次数,默认次数为0;
基于之前运行成功的历史任务数据计算并展示任务预计执行时长,也支持用户自行设置(若之前没有运行成功的历史任务数据,则不会展示);
勾选定时任务;
设置机器人忙处理方式,包含放弃运行、排队运行和插队运行三种方式,当处理方式为排队运行或插队运行时,可以设置队列等待超时分钟数,支持选择一直等待,或自定义等待时间,默认为1分钟;
勾选是否运行时录屏(默认不勾选),勾选后,用户可以在任务运行完毕后选择查看录屏,录屏存储方式支持本地存储或者云存储;
- 当存储方式为本地存储时,录屏在控制台端无法直接查看,用户可在机器人端进行查看;
- 当存储方式为云存储时,点击任务操作栏下的「查看录屏」字样,即可查看录屏;
勾选是否以管理员身份运行(默认不勾选);
勾选是否运行记录同步云端(默认不勾选),勾选后,任务的运行记录会记录至控制台(运行记录主要为流程运行过程中产生的系统信息,与运行日志不同);
勾选是否以画中画运行(默认不勾选);
设置开始时间;
点击确认完成添加。
修改任务
1)停止任务
正在执行的任务支持停止功能,在执行中模块中找到要停止的任务,点击任务末端的 「停止」 图标,即可提前结束任务,并将其归类至任务跳过状态。
2)立即执行
待执行的任务支持立即执行功能,在待执行模块中找到要执行的任务,点击任务行末的 「立即执行」 ,该任务便会立即开始执行。
注: 「立即执行」 按钮仅在机器人在线且处于空闲状态时可见。
删除任务
在所有任务和待执行模块中都可以对任务进行删除,在操作栏中点击 「删除」 字样,即可删除本次任务。
- 批量删除
在所有任务模块中同时勾选多个任务流程,会自动在页面右下角出现 「批量删除」 按钮,点击即可一次性删除多个任务。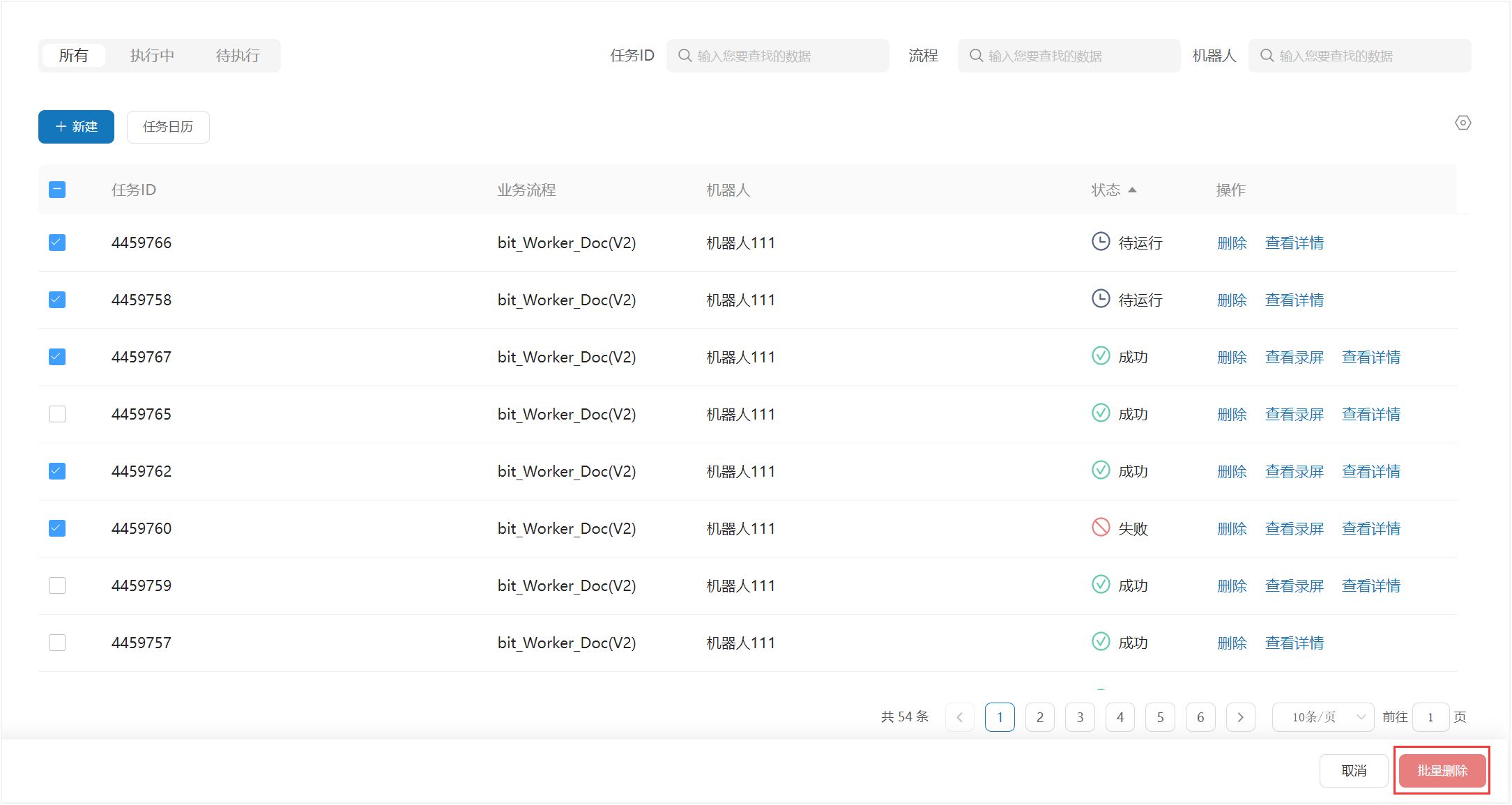
注:支持单页全选,勾选列表表头最左侧的选择框,即可一次性选中当页所有的任务流程。
任务详情
任意点击列表中的任务,或点击操作栏中的 「查看详情」 字样,即可查看该任务的任务详情,包括任务详情、日志详情和运行记录;
*运行记录仅在创建任务/计划时勾选「运行记录同步云端」选项可见。

- 任务详情中展示项为:任务ID、流程名称、机器人、机器人所属部门、所属计划、启动时间、结束时间、Windows账户、运行时长、设备、创建方式、创建人、人员所属部门、是否录屏、录屏存储位置。
注:当录屏存储方式为云存储时,可在任务详情中,点击 「查看录屏」 字样直接进行查看,当录屏存储方式为本地存储时,则无法在任务详情中进行查看,需要在机器人所在的计算机设备上进行查看。
日志详情中展示项为:日志等级、日志内容。
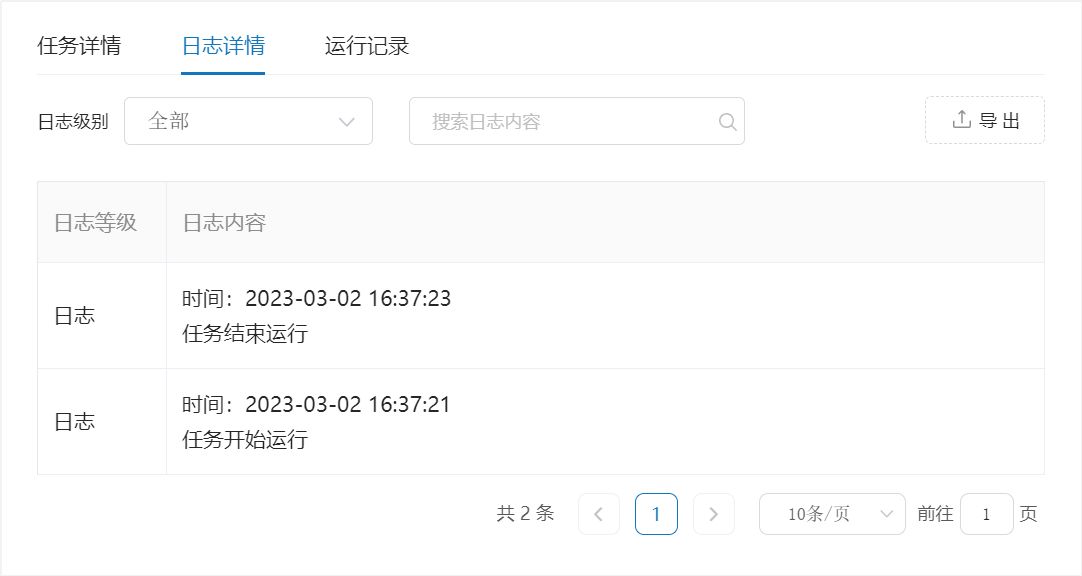
①支持通过日志级别进行筛选,可选择日志、警告、错误、调试、致命;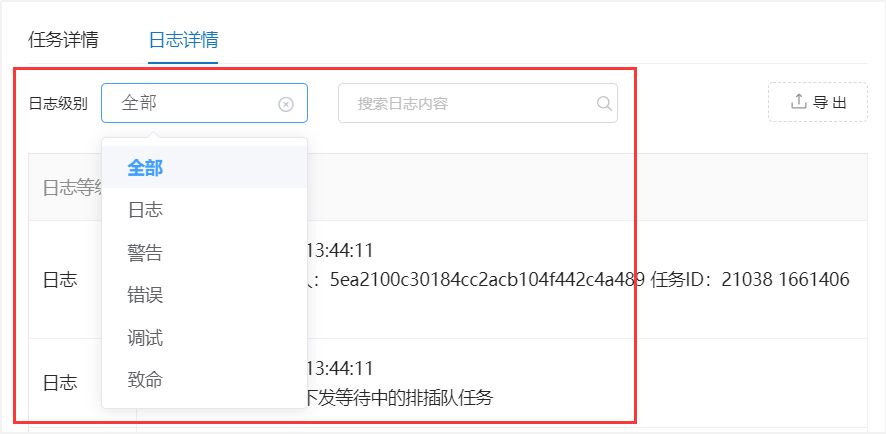
②支持输入日志内容进行搜索;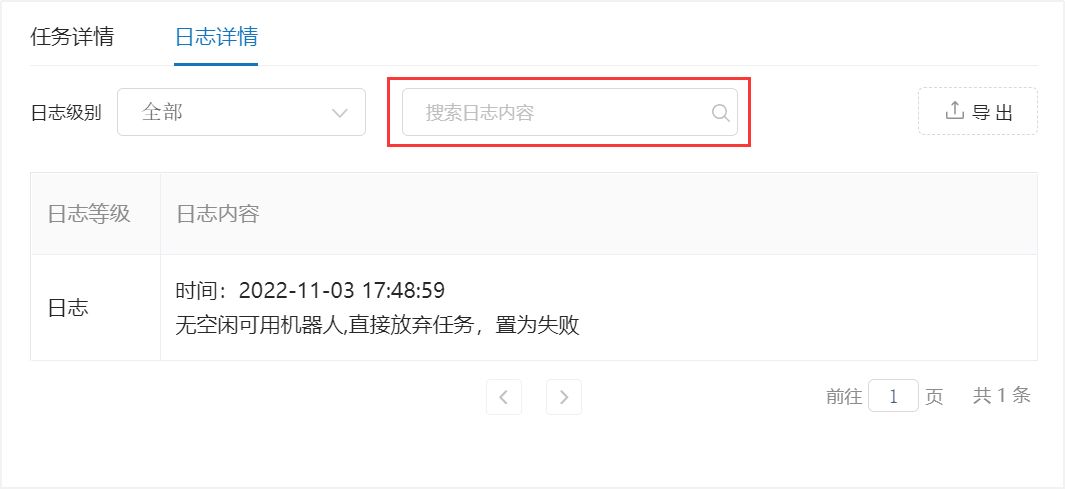
③点击右上角的 「导出」 按钮,即可导出任务日志至本地,导出后的文件格式为TXT。支持用户自定义日志导出的起始行号,每次可导出1万行;也可勾选 「全部」 选项,一次性导出全部日志,若日志数量过大,则导出需要等待一定的时间。
下发任务时,勾选了 「运行记录同步云端」 选项的任务,在任务运行完成后,会保留运行记录。

查询任务
用户可以在所有任务模块右上角的搜索栏中,输入任务ID、流程名称和机器人名称来查询任务信息。
任务日历
用户点击 所有任务 模块左上角的 「任务日历」 按钮,即可进入任务日历界面。
任务日历列表

日历:小日历展示,默认展示当天日期,用户可以自定义筛选时间;

今日运行情况:展示当前时间的运行状况,用户在查看其他时间的任务信息时,该模块的数据不会发生变化。

点击任务日历小方格右上角的 「操作」 图标,可以查看当天所有的任务;
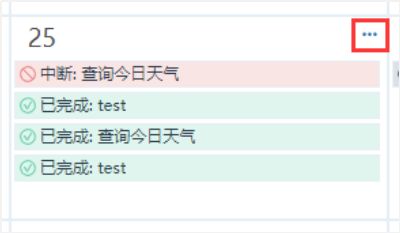

点击任务日历右上角的图标,可以更改其展示形式,支持以日/周/月三种形式来呈现任务日历。
日: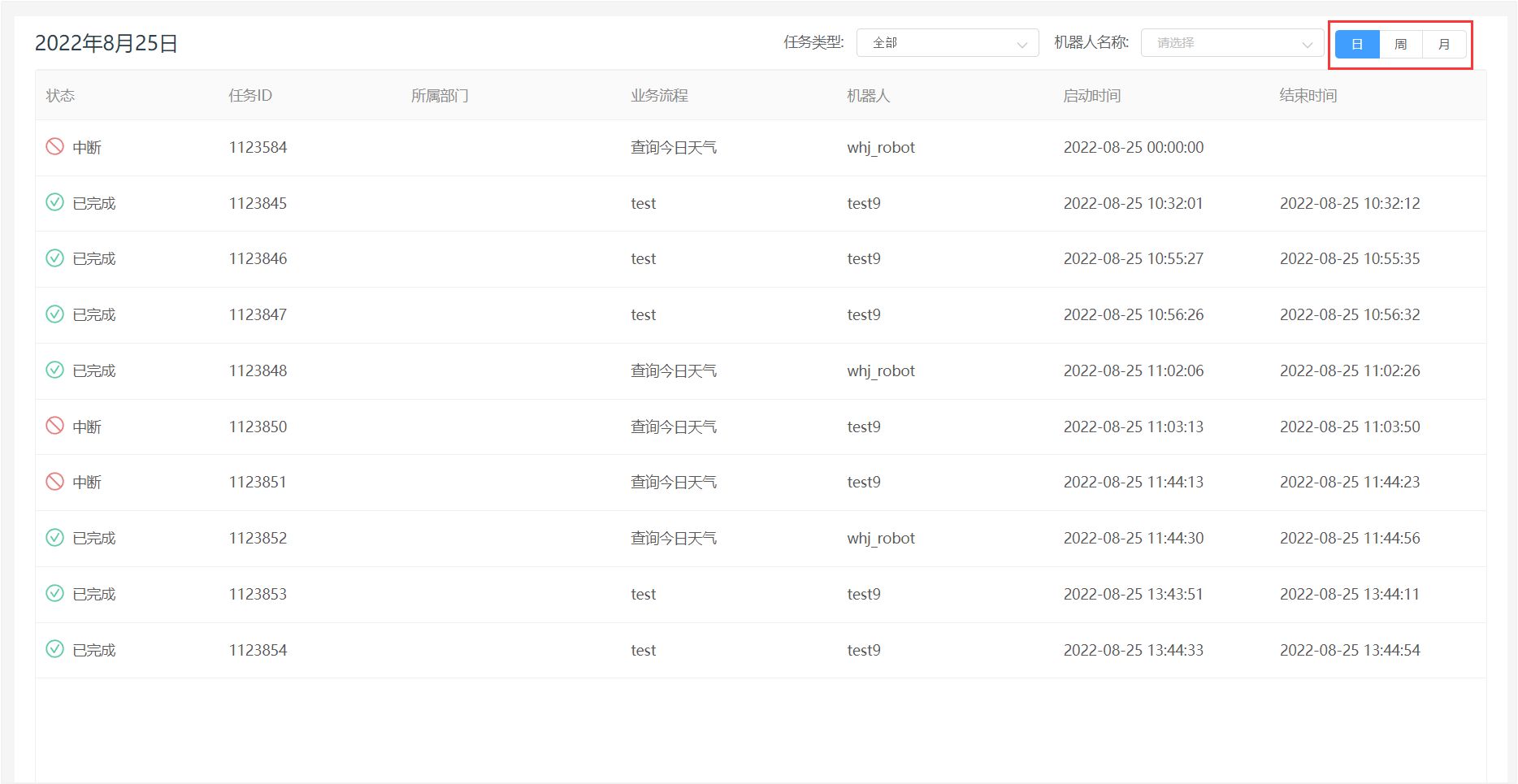
周: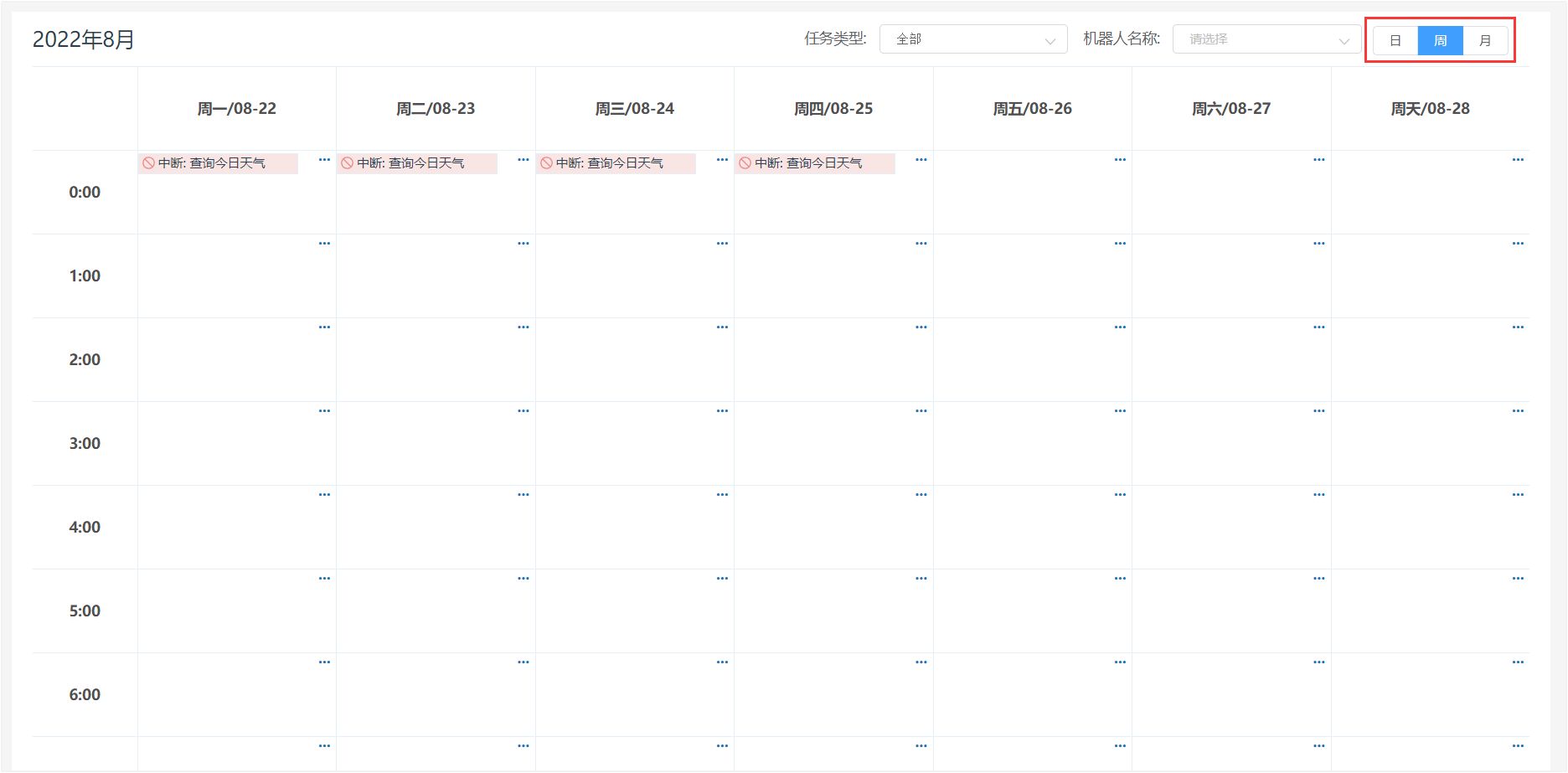
月:
任务筛选
用户可以在任务日历右上角使用任务筛选功能,支持通过任务类型和机器人名称来查询任务。