定时计划
定时计划是由多个任务组成的任务集合。
用户可以在该模块中查看、查询、修改和操作定时计划。

创建计划
点击空白卡片中的 「+创建计划」 按钮,即可打开新建计划窗口,创建一个定时计划。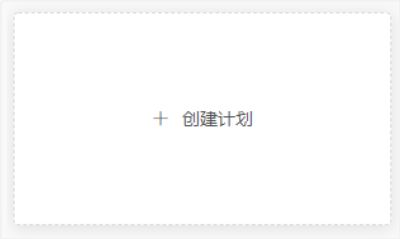

点击创建计划;
设置计划名称;
下拉流程列表,选择执行流程,支持选择在流程管理模块中已导入的所有可用流程;
选择日志类型,包含日志、警告、错误和致命四种类型;
设置失败重试次数,默认次数为0;
勾选定时任务;(默认勾选,无法取消勾选状态)
勾选是否录屏(默认不勾选),勾选后,用户即可在任务运行完毕后选择查看录屏;
勾选是否以管理员运行(默认不勾选);
勾选是否以画中画运行(默认不勾选);
设置机器人忙处理方式,包含放弃运行、排队运行和插队运行三种方式,当处理方式为排队运行或插队运行时,可以设置队列等待超时分钟数,支持选择一直等待,或自定义等待时间,默认为1分钟;
设置开始时间;
设置结束时间;
设置间隔时间;
点击保存完成添加。
注: 设置完毕后,用户可在设置栏下方点击 「最近10次运行时间」 字样,来查看该计划最近10次的运行时间。
创建完成后,会自动生成对应的计划卡片,从卡片上可查看计划的开始时间、结束时间、下次执行时间、和执行的流程名称。
计划列表
用户创建定时计划后,便会自动生成对应的计划卡片。列表中展示了机器人任务运行的所有定时计划信息卡片。
用户可根据计划状态切换查看未完成和已完成的计划卡片:
未完成的计划支持切换下次执行时间和计划创建时间这两种排序方式来查看计划卡片;

已完成的计划支持按时间范围进行筛选;

修改定时规则
1)点击卡片右上角的 「操作」 图标,选择 「修改定时规则」 ,即可修改该任务的定时规则;
2)用户可以在此修改定时计划的名称、运行流程、开始时间、结束时间和间隔时间;
3)设置完毕后,点击 「保存」 按钮即可完成修改。
删除计划
点击卡片右上角的 「操作」 图标,选择 「删除计划」 ,即可删除该定时计划,该定时计划下的所有任务(含已运行和未运行)也将一起被删除。
启用/禁用计划
点击卡片右上角的 「操作」 图标上,选择 「启用/禁用计划」,即可启用/禁用该定时计划。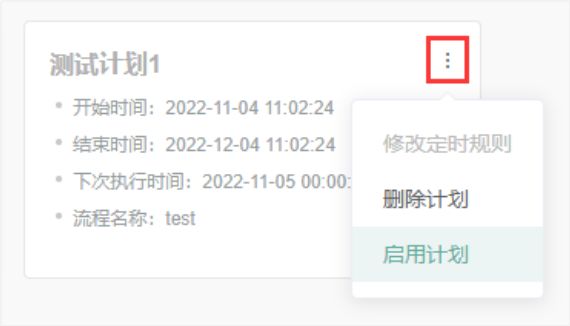

计划详情
单击列表中的计划卡片,即可查看计划详情。
计划详情中展示项为:计划名称、计划开始时间、计划结束时间、流程名称、运行设置、机器人忙处理方式、日志级别、失败重试次数、上次运行时间、未来10次运行时间、计划创建时间。
查询计划
用户可以在界面上方的搜索栏中,通过输入计划名称来查询计划。
任务管理
双击计划卡片,即可进入历史任务列表,用户可在此查看任务的下次执行时间和历史执行记录。
用户可以在任务右侧的状态栏中,根据任务的各类状态对其进行相关操作:
状态:成功
表示该任务已成功运行完毕;
状态:失败
表示该任务运行失败;
状态:待运行
表示该任务正在队列中排队,等待机器人执行该任务;
状态:运行中
表示机器人正在执行该任务,支持手动停止当前任务;
状态:跳过
因机器人忙处理和用户主动停止的任务,计入「跳过」状态。
待运行的任务,点击其右侧的 「操作」 图标,选择 「立即执行」 ,即可立即执行任务。
待运行的任务,点击其右侧的 「操作」 图标,选择 「删除本次任务」 ,即可删除本次任务。
待运行的任务,点击其右侧的 「操作」 图标,选择 「删除所有任务」 ,即可删除所有任务。
已完成运行的任务,点击其右侧的 「操作」 图标,选择 「删除记录」 ,即可删除其运行记录。
已完成运行的任务,点击其右侧的 「操作」 图标,选择 「查看日志」 ,即可查看其运行日志。
勾选了「录屏」选项的任务,在其完成运行后,点击其右侧的 「操作」 图标,选择 「查看录屏」 ,即可查看任务运行的录屏。
有两种方式可以进行任务查询。
①用户可以通过界面上方的时间范围进行筛选查询任务。
②用户可以在列表上方的搜索栏中,输入任务ID来查询任务。